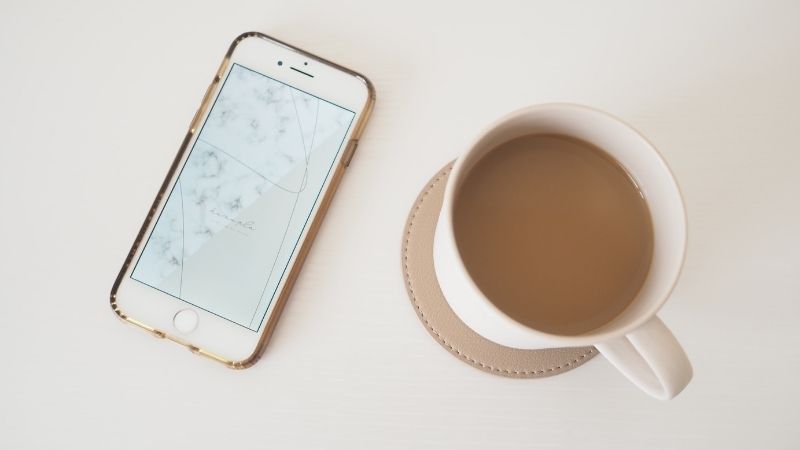集中力を途切れさせないスマホの通知設定の使い分け4つ
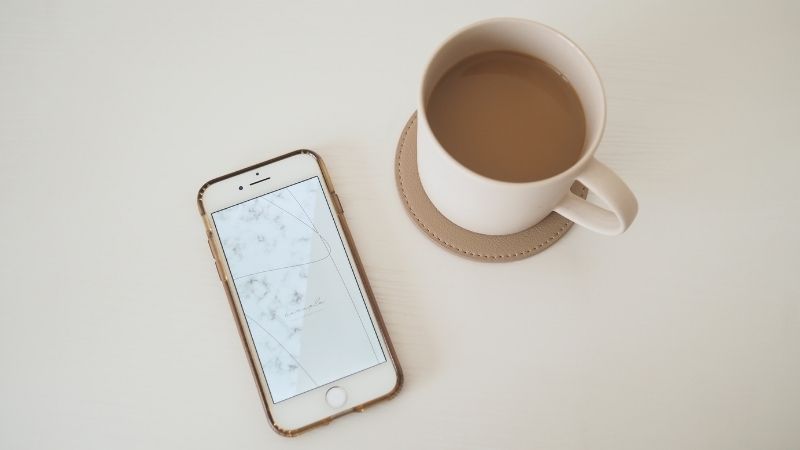
集中して仕事をしているとき、スマホの通知が気になってしまうことってありますよね。
そこからついスマホをいじり始めると、いつの間にかだらだらスマホタイムになってしまうことも。
子ども関係の連絡があるかもと思うと、電源を切ることもなかなか難しいですよね。
そんなママにおすすめなのが、スマホの通知設定を変えることです。
私はiPhoneを使っているんですが、4つの通知方法【サウンド・ロック・バナー・バッジ】を使い分けたことで、通知に気を取られないようになりました◎
この記事では実際に私が設定しているスマホの通知の使い分けを紹介します。
通知が誘惑になってしまう方の参考になればうれしいです◎
集中力は回復するまでに15分かかる

スマホの通知は一瞬ですが、そこから集中力が回復するまでに15分ほどかかると言われています。
これはミシガン州立大学の研究で、
人の集中力は2.8秒邪魔が入っただけで途切れてしまい、再び集中した状態になるまで15分ほどかかる
というもの。
通知音に気づいてスマホの画面をちらっと見るだけで、集中力はかんたんに途切れてしまいます。
限られた時間を最大限活用したいとき、この集中力の回復時間はロスタイムでしかありません。
だからこそスマホの設定を見直して通知が気にならない環境を作ることが大切です。
集中力を途切れさせない通知設定
ここでは私が実際にやっているスマホ(iPhone)の通知設定、
を紹介します。
【サウンド】基本的にはオフ
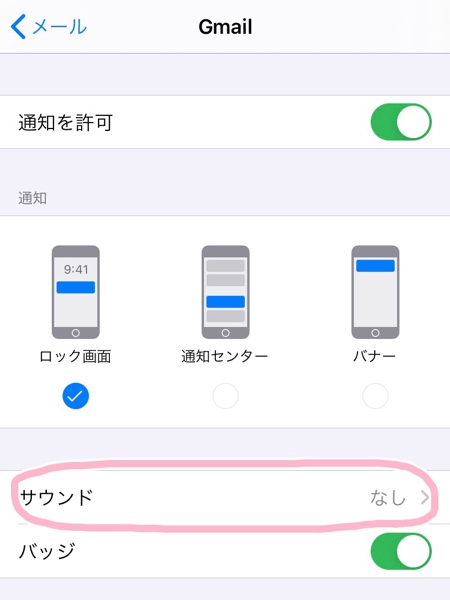
サウンドは、着信や新着情報を通知音で知らせてくれる通知機能です。
音が鳴るのでわかりやすい反面、気を取られることも多くありました。
サウンドの通知設定は、電話と知り合いのLINE通知以外は基本的にオフにしています。
メールも即返信のものは少ないので、数時間ごとのチェックで問題なし◎
LINEの通知設定は、トークルームごとに設定できるのが特徴。
知り合いの通知はオンにしていますが、公式LINEはチェックの優先順位が低いので通知をオフにしています。
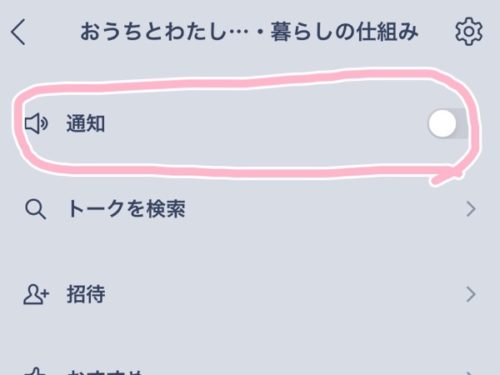
メッセンジャーアプリのサウンドも基本的にオフにしているんですが、打ち合わせなどで連絡が活発になった時はすぐに返信できるように一時的にサウンドをオンにすることもあります。
通知設定はアプリごとに細かく手軽に設定できるので、TPOにあわせて設定をしています。
【ロック画面】連絡手段はオン
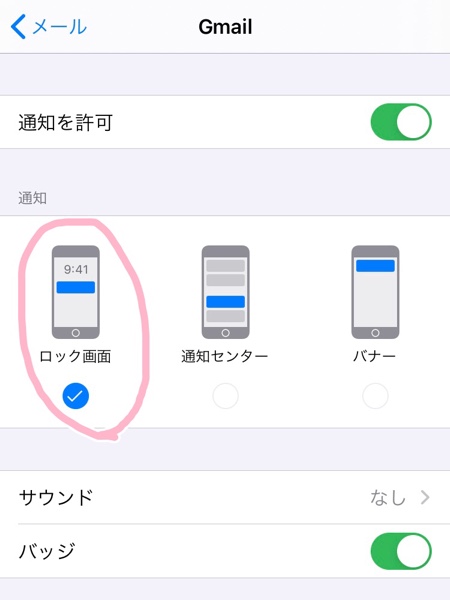
ロック画面は、画面が消灯しているときに通知を表示する機能です。
この通知をオンにしていると、画面が光って通知が表示されます。
スマホが横にあって集中したい場合はオフにすることもありますが、すぐに返信したいメールやLINEがあるかもしれないので連絡手段はオンにしていることが多いです。
緊急性の高い通知がほぼないゲームアプリやライフログ系のアプリはロック画面通知もオフにしています。
【バナー】オフ
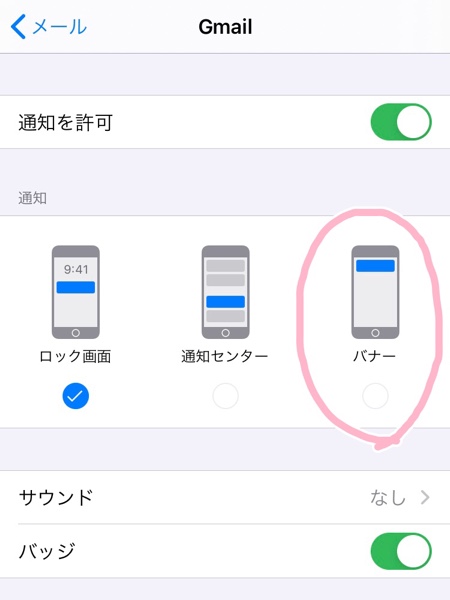
バナーは、スマホを操作しているときに上からバナーが現れて通知してくれる機能です。
バナー通知もLINEやメール以外はオフにしています。
ブログ用の写真をスマホで編集することが多いので、バナー通知をオフにすることで編集中に気が散らなくなってよかったです◎
私のようにスマホで作業する場合はもちろん、ネットで調べものをしている途中のバナー通知が気になってしまう方にもおすすめの設定です。
【バッジ】オン
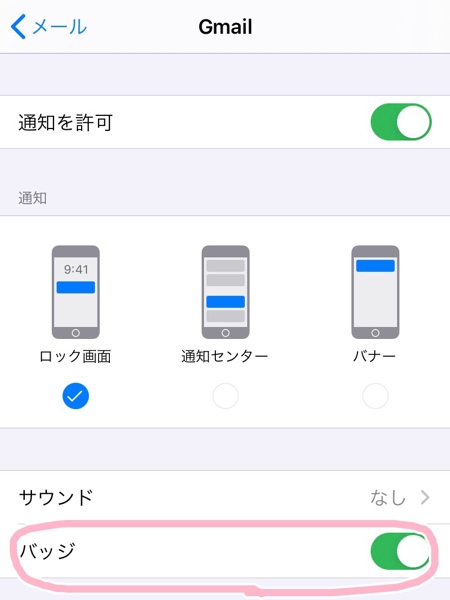
バッジは、ホーム画面のアプリのアイコン右上の赤丸で未読件数を教えてくれる機能です。
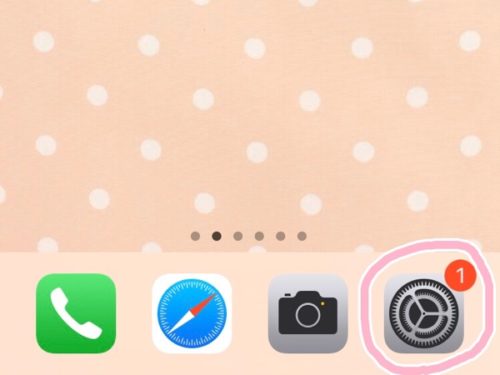
バッジはオンにして、未読があったときにチェックして確認や返信をするようにしています。
ホーム画面を開いた時だけチェックできるのでので、緊急ではないけれどチェックしておきたいメールやアプリの通知はバッジをオンにしておくのがおすすめです◎
【追記】最近はスマートウォッチで通知を受けています

スマホの通知で集中力がきれないように、最近はスマホを遠くに置いてスマートウォッチで通知を取るようにしています。

手首に振動を感じるので通知を取り逃すことなく、スマホをチェックする回数も減って、スクリーンタイムを減らすことができました◎
「Monomam」のスマートウォッチは5,000円ほどで購入できるので、はじめてのスマートウォッチにもおすすめです^^
おわりに
初期設定のままで使っていることも多いスマホの通知設定。
そんな通知も使い分けることで、時間の有効活用につながります◎
アプリごとにも細かく通知方法を設定できるので、ぜひ暮らしにあわせた設定を見つけてみてください^^
【 関連記事 】